리눅스를 공부하고 싶거나 무료로 웹을 호스팅에서 프로젝트를 진행하고 싶으신 분들이 개발자들이나 컴퓨터를 배우시는 분들이라면 많이 있으실거라 생각됩니다. 여러가지 무료 호스팅이 있지만 대표적으로 AWS(Amazon Web Services)가 있습니다.

이번 포스팅에서는 아마존 웹 서버(AWS)를 가입하는 방법에 대해서 알아보도록 하겠습니다.
아마존 웹 서버 가입하기
웹 서버를 만들기 이전에 먼저 아마존 웹 서버(AWS)에 가입해 보도록 하겠습니다. 주소는 아래와 같습니다.
AWS 주소 : https://aws.amazon.com/ko/?nc2=h_lg
위 사이트에 접속하지만 아래와 같은 화면이 나옵니다.
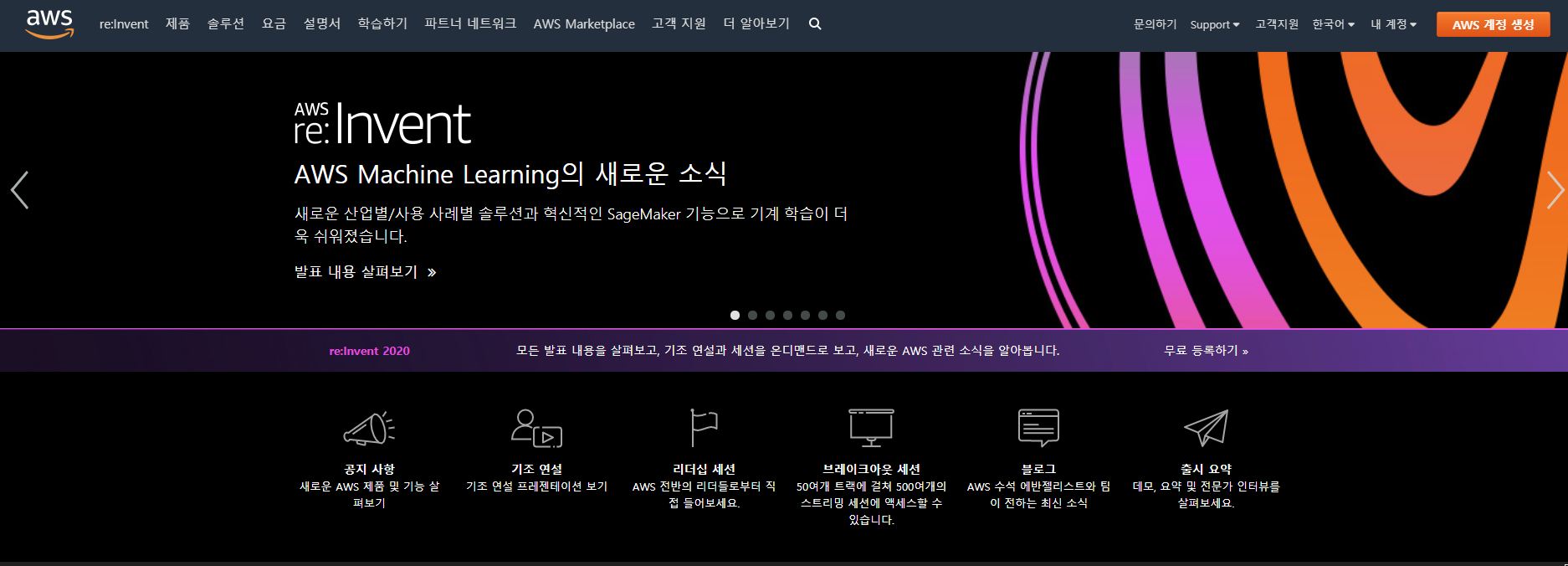
▲ 이 페이지에서 우측 상단에 [AWS 계정 생성] 이라는 버튼을 클릭해서 가입을 진행하겠습니다. 버튼을 눌러주세요.
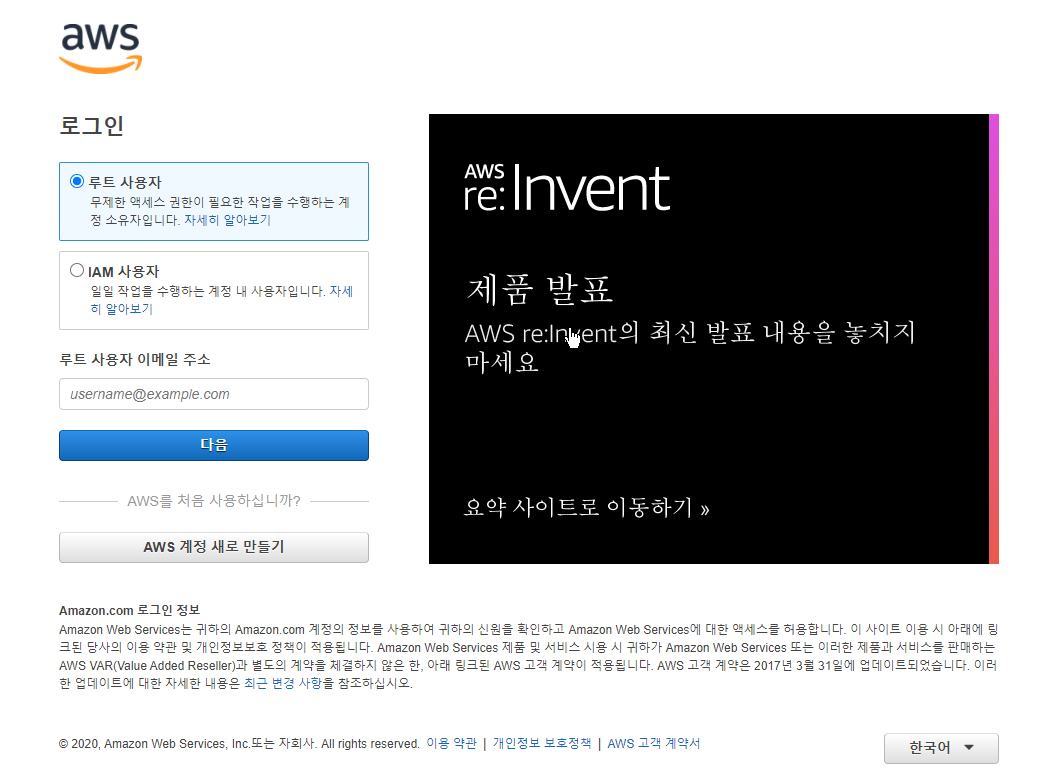
▲ 버튼을 눌러주시면 기존 사용자는 로그인할 수 있게 되어 있는 폼과 아래 [AWS 계정 새로 만들기] 라는 버튼이 있습니다. 이 버튼을 클릭해 줍니다.

▲ 기본적으로 아마존 웹 서비스(AWS)는 12개월, 즉 1년간 무료로 사용할 수 있는 서버를 제공해줍니다. 이곳에 사용할 이메일 주소, 암호, AWS 계정 이름을 넣고 아래 [동의하고 계정 만들기] 버튼을 눌러줍니다.
여기서 AWS 계정 이름은 아무 이름이나 넣어도 되며 이후에 수정이 가능한 이름입니다.
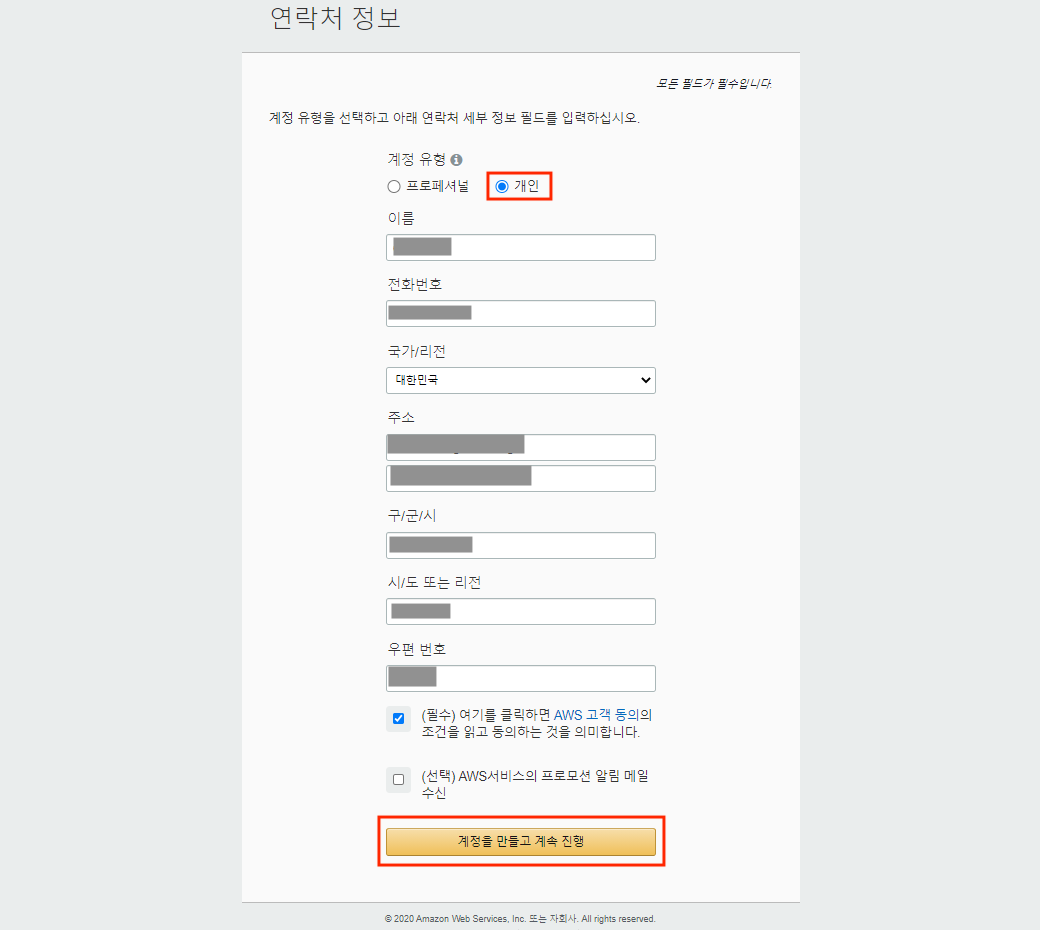
▲ 다음 화면에서는 [개인]을 선택하고 전화번호와 국가, 주소등을 입력하도록 합니다. 이때 주소는 영문으로 입력해야 합니다. 그래서 본인의 주소를 영어로 바꿔서 입력해 줍니다.
영문주소 변환 사이트 : www.jusoen.com/
모두 채워 넣으셨다면 [계정을 만들고 계속 진행] 버튼을 눌러 줍니다.

▲ 다음은 결제정보입니다. 최초 등록하면서 테스트를 위해 Amazon에서 출금이 발생합니다. 하지만 다시 취소가 되어 환불이 되지 걱정하지 마세요. 정보를 넣으셨다면 [검증 및 추가] 버튼을 눌러줍니다.
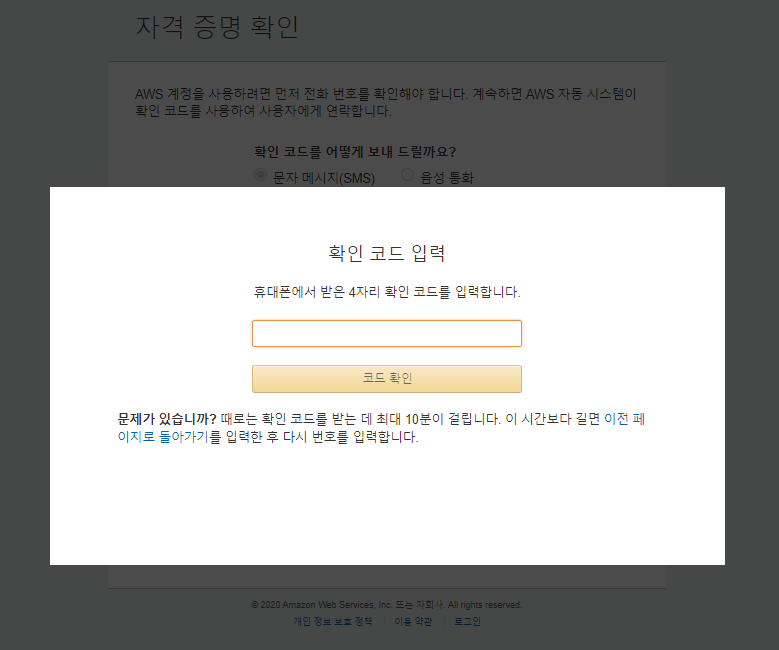
▲ 다음은 확인 코드를 받는 작업이 진행됩니다. 본인의 휴대폰 전화번호를 입력하고 확인코드 받기를 누르면 문자로 확인코드가 전송됩니다. 이를 확인 코드 입력란에 입력해줍니다.
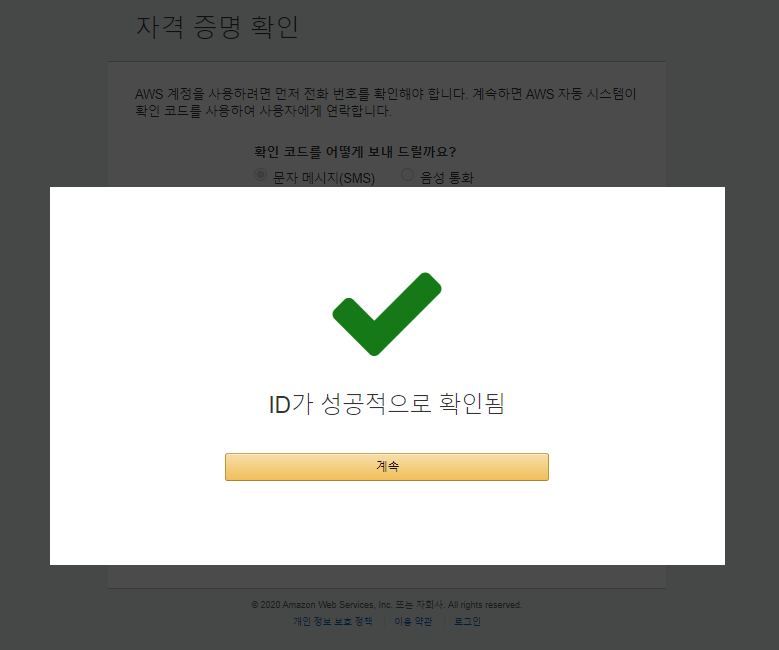
▲ 동일한 코드가 확인되면 ID가 성공적으로 확인됨 이라는 메세지와 함께 다음화면으로 넘어갈 수 있습니다.
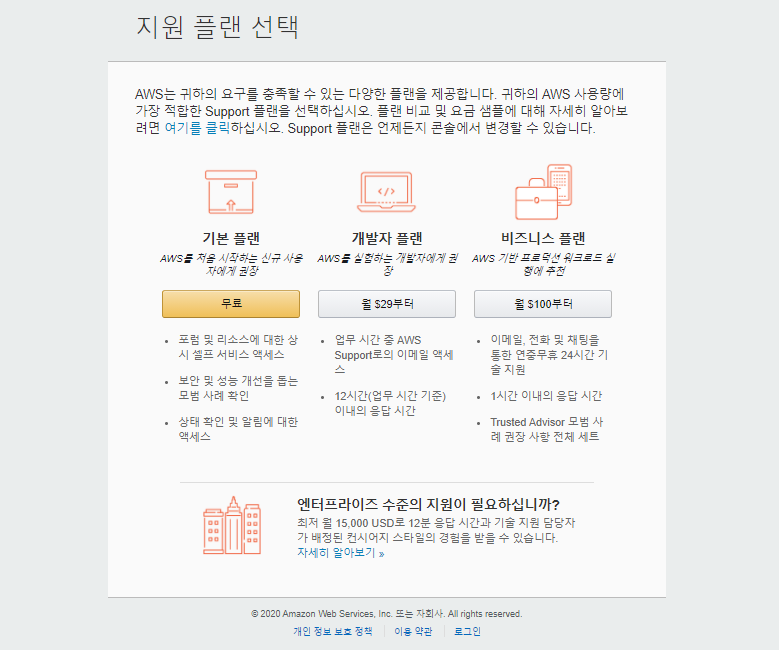
▲ 다음은 어떤 플랜을 사용할지 물어보는 부분입니다. 우리는 무료로 사용할 것이기 때문에 기본 플랜인 무료를 선택하고 다음으로 넘어갑니다.
여기까지 하면 가입이 완료됩니다. 이제 로그인을 해보도록 하겠습니다.
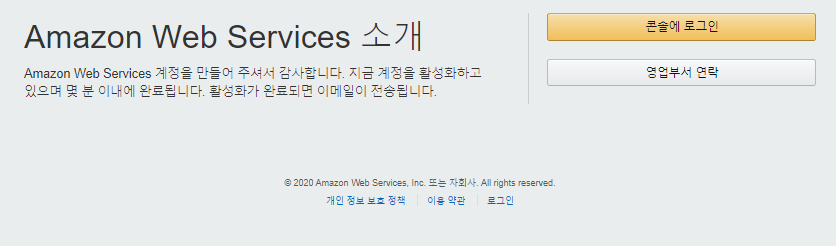
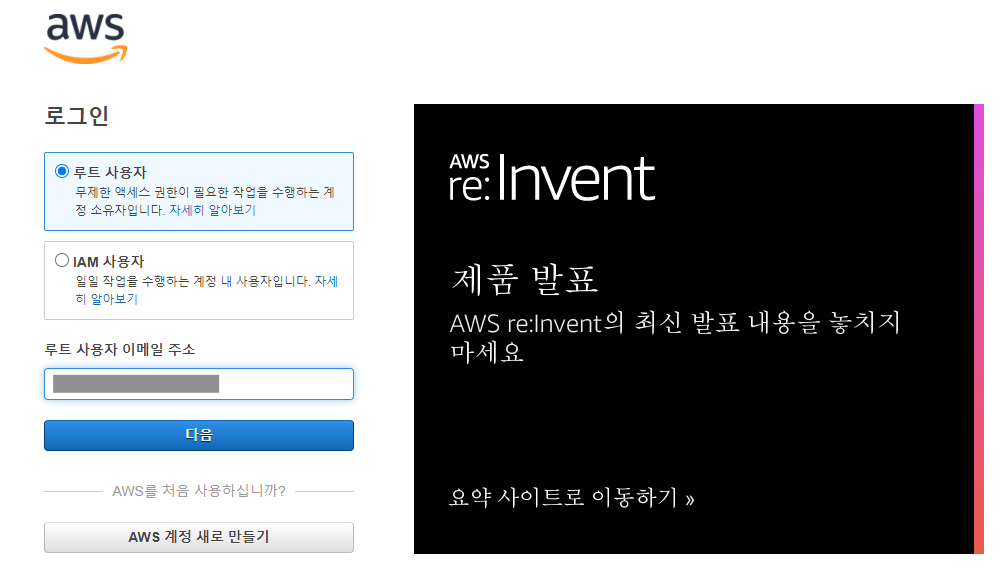
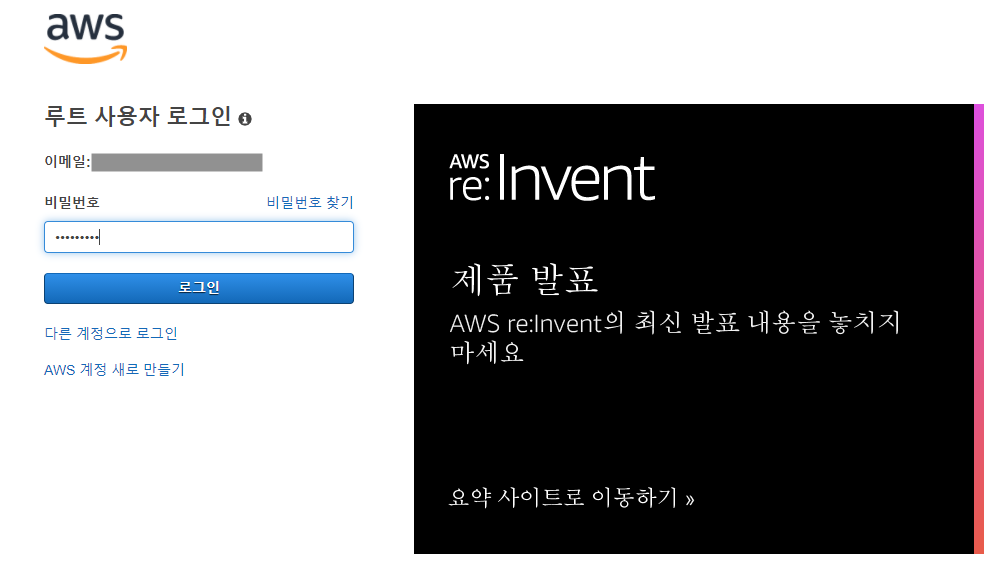
▲ 로그인 버튼을 누르고 루트 사용자를 선택한 이후에 가입한 이메일을 입력하고 다음을 눌려줍니다. 그리고 다음화면이 등장하면 바로 비밀번호를 눌러서 접속해 줍니다.
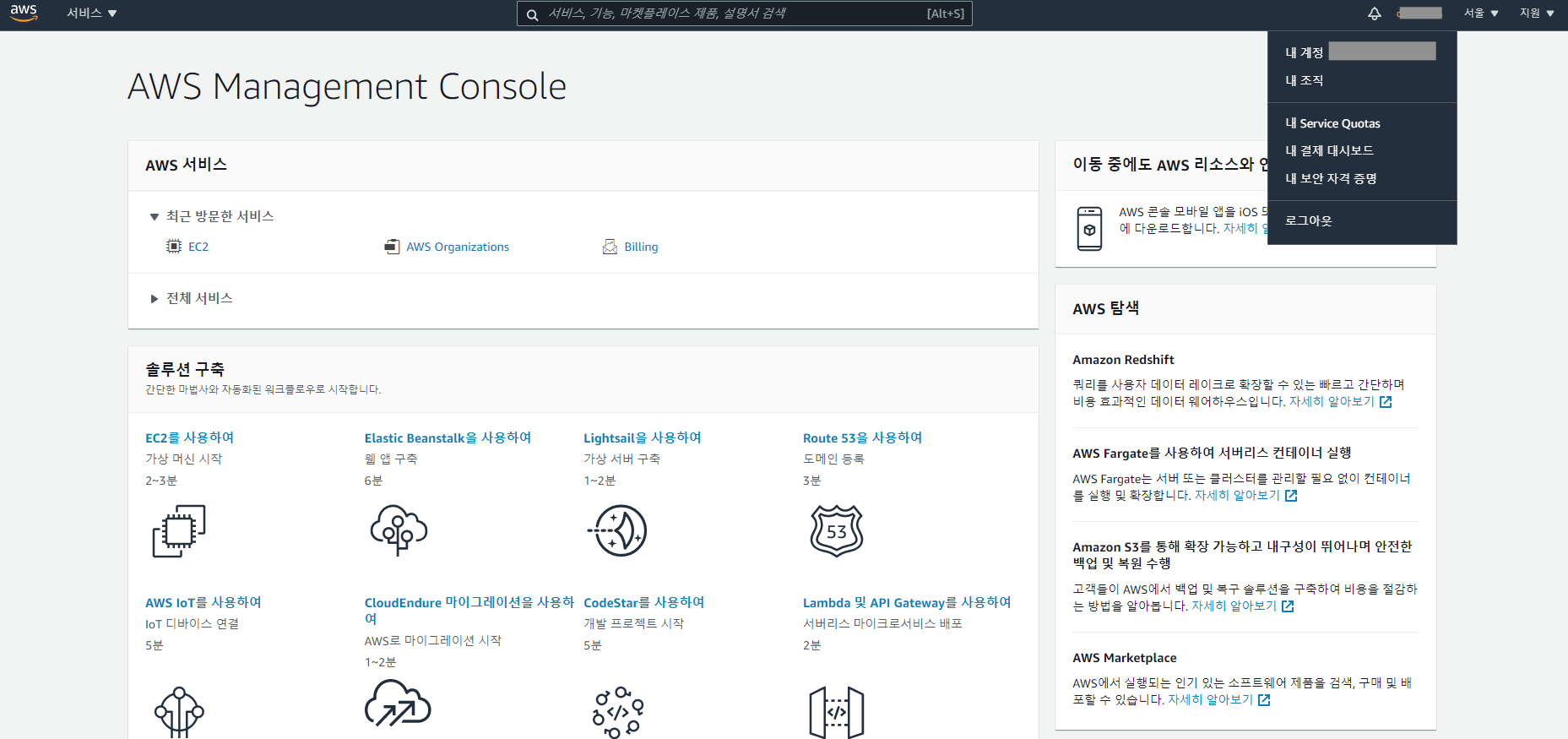
▲ 정상적으로 접속했다면 가입에 성공한 것입니다.
이번 포스팅에서는 아마존 웹 서비스(AWS)에 가입하는 방법에 대해서 알아보았습니다. 다음은 무료 웹 서버인 EC2 서비스에 서버를 설치하는 방법을 알아보도록 하겠습니다.
'쿤즈 Server > AWS' 카테고리의 다른 글
| [AWS] 아마존 EC2 서버에 MariaDB 설치 (0) | 2021.01.07 |
|---|---|
| [AWS] 아마존 EC2 서버에 NodeJS 설치하는 방법 (0) | 2021.01.05 |
| [AWS] 아마존 EC2 서버에 NginX 설치하는 방법 (2) | 2021.01.04 |
| [AWS] 아마존 EC2 인스터스에 SSH 접속하는 방법 (0) | 2021.01.03 |
| [AWS] 아마존 EC2 서버 만드는 방법 (0) | 2021.01.01 |




댓글