지금은 맥북 사용자가 매우 많이 보입니다. 그만큼 아이폰과 아이패드의 사용자도 늘고 애플의 맥북 운영체제인 macOS 에 대한 거리감이 줄어든 것으로 보입니다. 하지만 여전히 어렵다고 느끼시는 분들이 많습니다. 이유는 아직 우리나라의 대부분 PC 는 윈도우(Windows)에 익숙하기 때문입니다. 컴퓨터를 처음 배울때 macOS를 사용했다면 Windows가 불편했을것 같네요.

오늘은 맥북을 처음 샀을때 가장 처음 불편함을 느끼는 USB 메모리의 인식이나 외장하드 인식 문제에 대해서 알아보려 합니다.
운영체제에는 파일시스템이 존재한다!
사용자들 대부분은 윈도우(Windows)를 가장 먼저 접하고 가장 많이 사용한 운영체제 입니다. 세계적으로도 가장 많은 점유율을 가지고 있습니다. 2020년 상반기만 해도 윈도우(Windows)가 85%가 넘는 점유율을 가지고 있었습니다. 그 다음 많이 사용하는 운영체제가 바로 macOS 입니다. 윈도우는 Microsoft에서 만든 운영체제이며 macOS 는 애플에서 만든 운영체제입니다. 이 외에도 서버에서 사용하는 리눅스와 구글에서 만든 크롬OS 등이 있습니다.

이러한 운영체제들에는 파일시스템이 존재합니다. 파일시스템은 운영체제가 파일을 읽고 쓰수 있도록 만들어진 구조라고 생각하시면 됩니다. 이러한 파일시스템을 만들어 주는 작업이 우리가 잘 알고 있는 "포멧" 이라는 작업입니다. 여기서 알아두면 좋을 용어가 있습니다. 바로 FAT, NTFS, APFS 입니다.
FAT 는 보통 USB 에 적용되어 있는 파일 시스템입니다. FAT 는 File Allocation Table 로 디지털 카메라 에 장착되는 메모리나 USB 등에서는 대부분 FAT32 형식이 파일시스템으로 포멧되어 초기화되어 있습니다. 이 경우는 최대 4GB까지 한번에 전송할수 있는 한계가 정해졌습니다. 따라서 메모리에 영상이나 파일을 복사할때 4GB가 넘는 하나의 파일은 전송이 되지 않습니다.
NTFS 는 FAT를 보완하기 위한 새로운 파일시스템입니다. NTFS는 New Technology File System)의 약어로 더 큰 용량이나 메모리에 사용되는 파일시스템입니다. FAT와 NTFS 모두 윈도우 계열에서 사용하는 파일시스템입니다.
APFS 는 APple File System 입니다. 애플 계열에서 사용하는 모든 운영체제에서 사용하기 위해서 만든 파일시스템입니다. 따라서 현재 맥에 적용되어 있는 파일시스템도 APFS 입니다.
포멧을 하면 사용할수 있는 운영체제가 정해진다!
위에서 말씀드렸듯 파일시스템을 만들어 주는 작업이 포멧이라 했습니다. 예를들어서 USB 메모리를 포멧을 했다면 이 메모리는 지금부터 파일을 읽고 쓸수 있는 메모리가 된 것입니다. 단, 포멧을 한 운영체제가 어딘지가 중요하고 그 운영체제에서만 사용이 가능한 메모리가 되는 것입니다.

그럼 이때부터 문제가 발생합니다. 예를들어서 윈도우에서 포멧한 메모리카드나 외장하드는 맥북에서는 정상적으로 인식이 되지 않거나 사용할수 없게 됩니다. 파일시스템이 다르기 때문이죠. 그래서 맥북에 USB 또는 외장하드를 인식할 경우 인식이 안되거나 읽기전용으로만 인식되는 경우가 발생합니다. 파일을 쓸수 없게 때문에 처음사용하시는 분들은 매우 당황스러운 상황이죠. 그래서 호환을 해줄 프로그램이 필요합니다.
위에서 언급한 파일시스템이 호환이 되지 않는 이유는 윈도우에서 포멧한 USB 메모리는 기본 FAT 또는 NTFS로 되어 있기 때문에 맥북에서 사용하는 APFS 가 적용되지 않는 것입니다.
NTFS for Mac Paragon 드라이버
우선 제가 사용하는 프로그램은 Paragon 에서 제공하는 드라이버입니다. Paragon 사이트의 다운로드 메뉴를 접속하시면 다운로드가 가능합니다. 그런데 이 사이트에서는 15일간 체험판으로 사용할 수 있고 이후부터는 유료로 사용해야 한다고 나와있어서 다운로드를 하지 않았습니다.
다운로드는 씨게이트 홈페이지에서도 제공하고 있습니다. 씨게이트는 외장하드를 만드는 유명한 업체입니다. 이 업체에서 Paragon 드라이버를 사용하고 있습니다. 그만큼 안정적이라는 느낌이 듭니다. 지금까지 저는 사용하면서 문제가 발생한 적은 아직 없습니다.
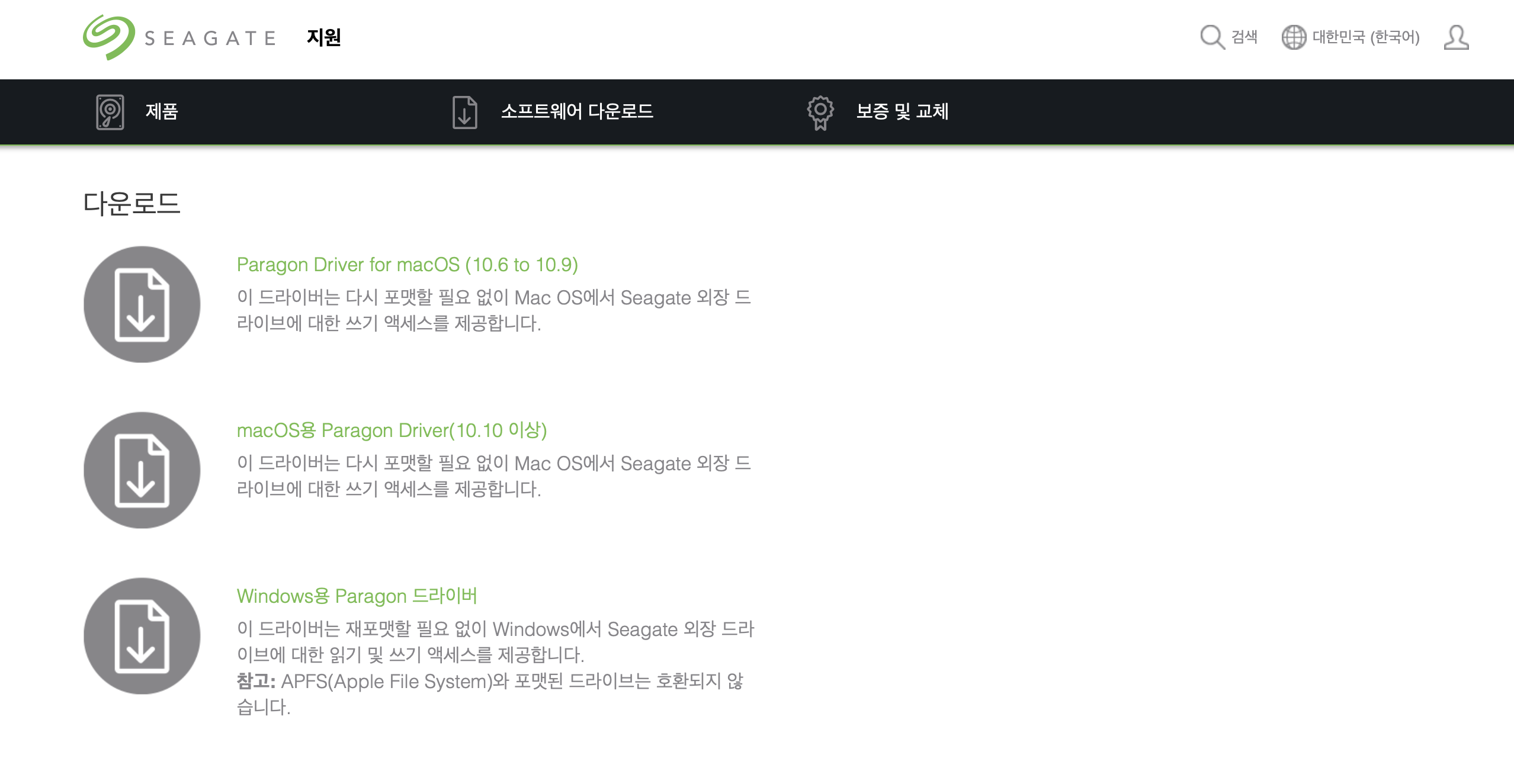
씨게이트에서 다운로드 할 수 있는 링크 주소입니다.
소프트웨어는 다운로드 하고 쉽게 설치할 수 있습니다. 설치하면 LaunchPad 에 다음과 같은 아이콘이 나타납니다.
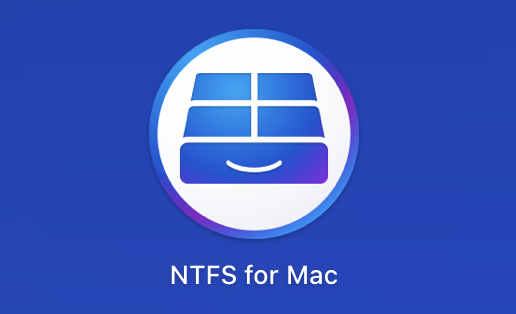
이 아이콘을 실행해주세요. 실행하고 나면 현재 탑재되어 있는 디스크들이 나타납니다. 기본적으로 맥에 기본 저장소가 보이실겁니다. 그리고 이 상태에서 USB 또는 메모리카드를 연결하면 새로운 저장소가 나타나게 되며 읽기/쓰기 모드로 동작여부를 물어봅니다.
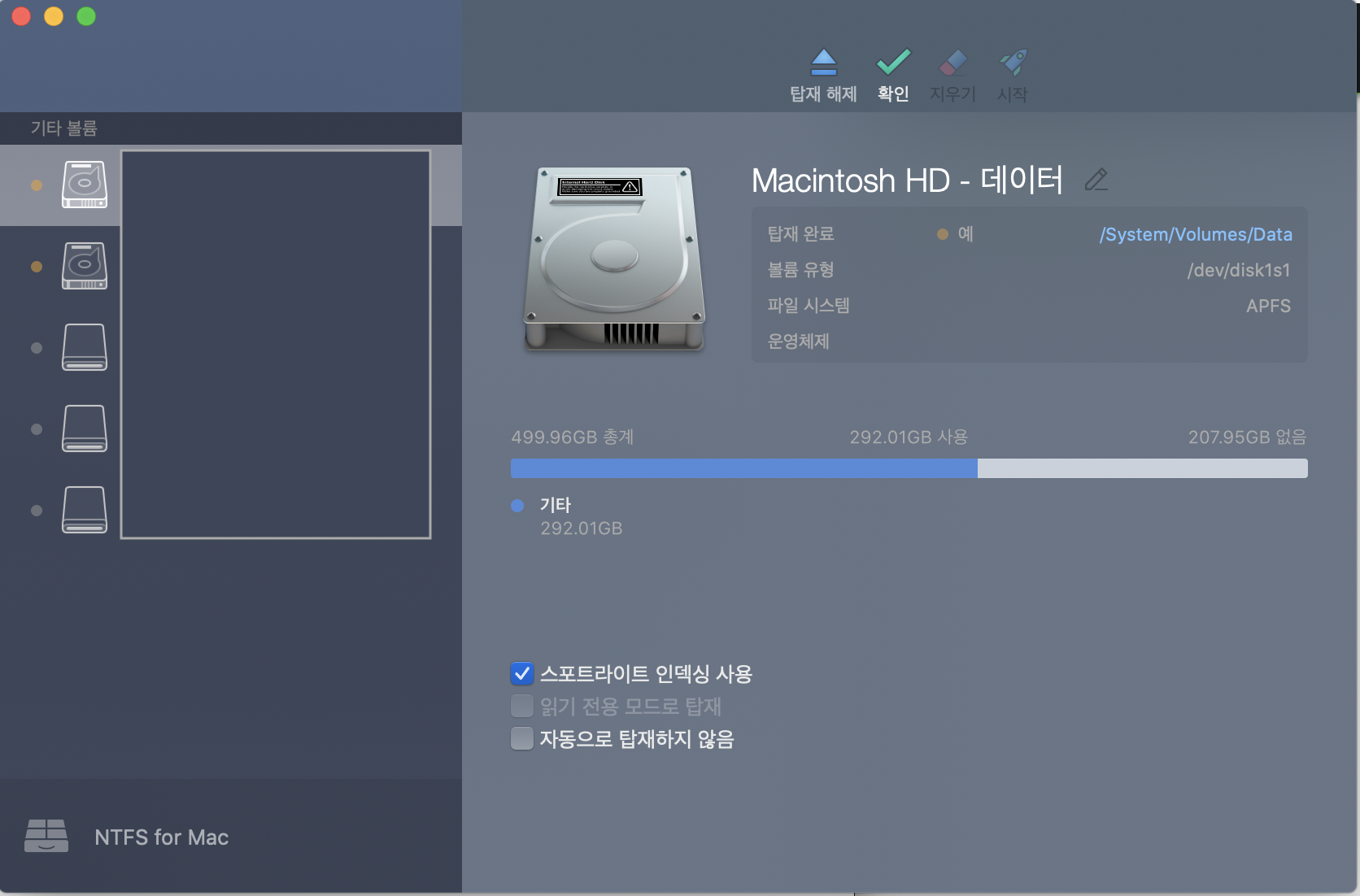
묻지 않고 실행하게 하고 싶다면 설정을 들어가서 몇가지 셋팅을 해주면됩니다. 설정창을 보도록 하겠습니다. 아래 캡쳐 화면을 보시면 왼쪽은 [일반] 설정입니다. 새로운 장치가 연결되면 항상 팝업으로 탑재할것인지 물어보는 작업입니다. 탑재전에 저는 항상 확인하고 탑재하도록 하지만 이 설정은 변경하셔도 무방합니다.
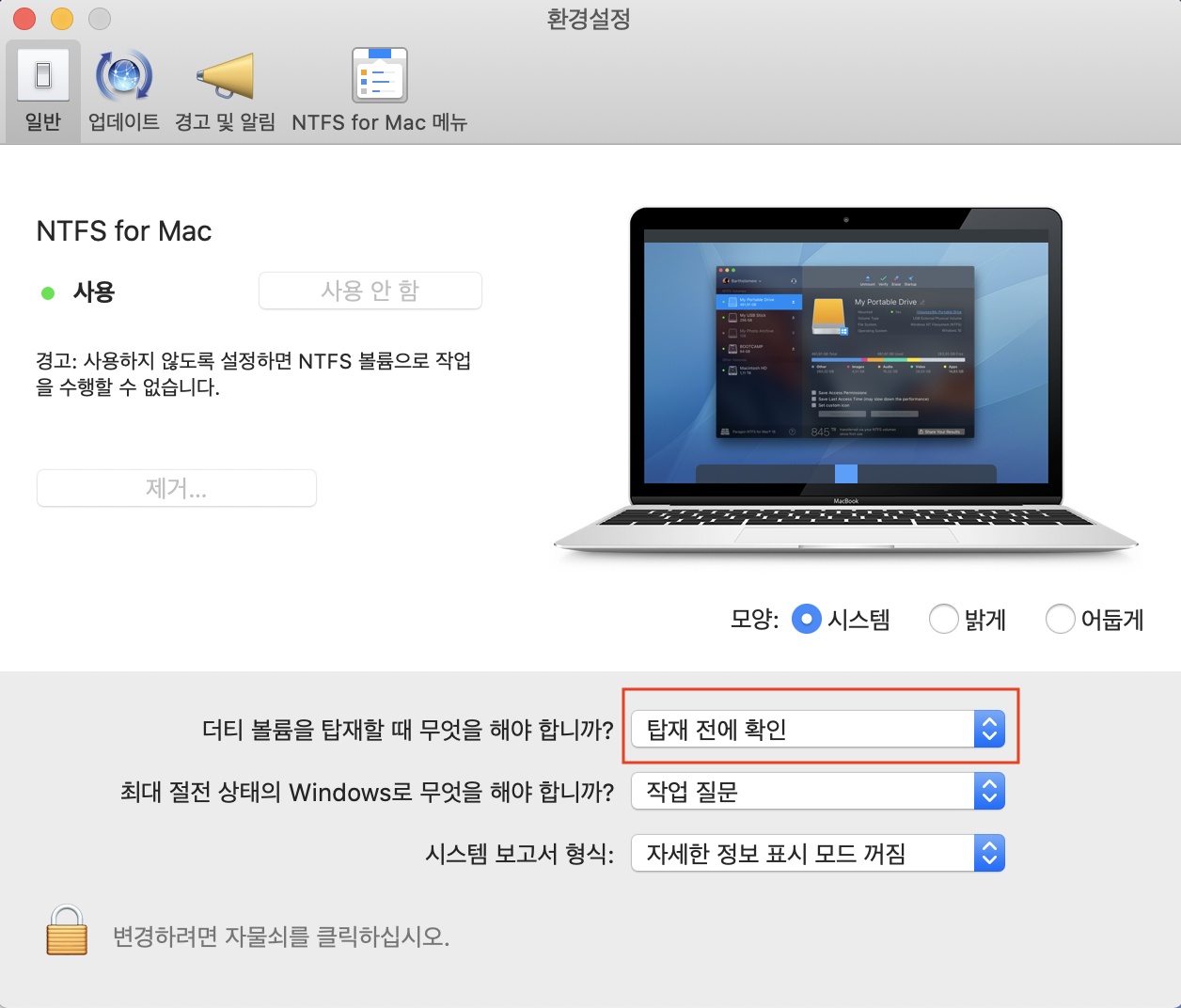
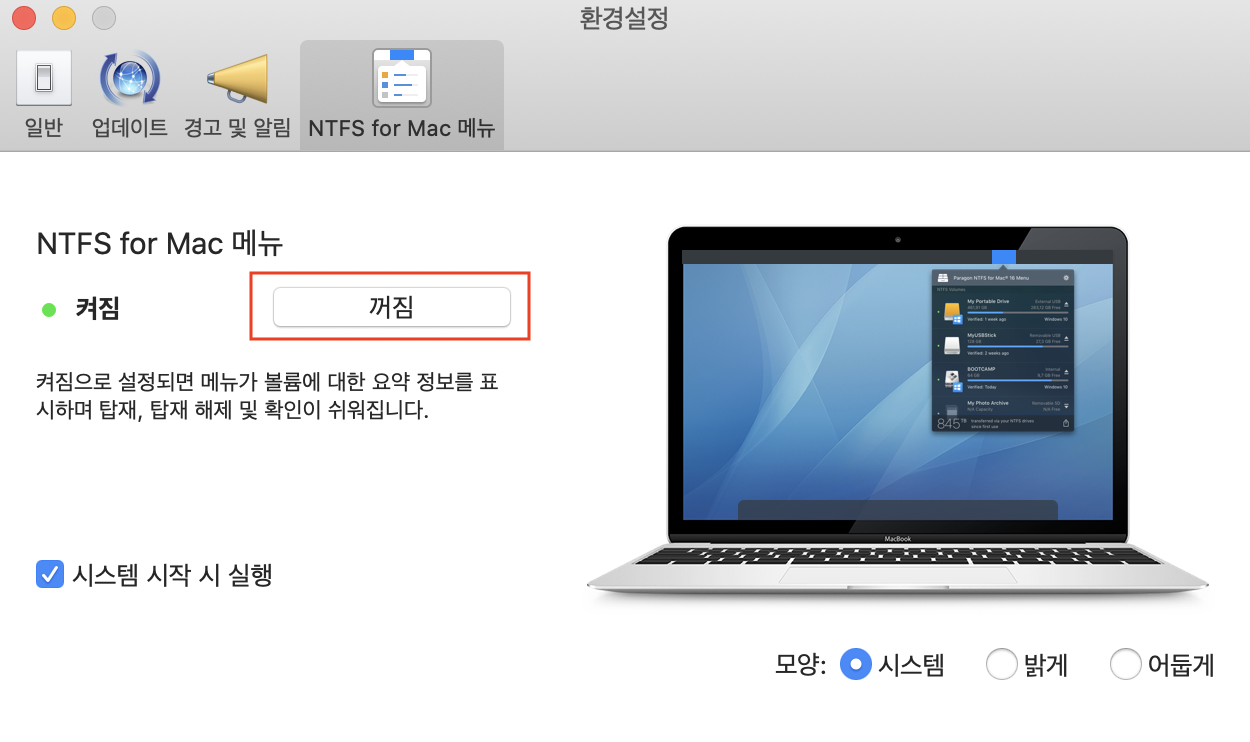
위 캡쳐중 오른쪽 화면은 맥 상단에 메뉴에 NTFS for Mac 을 보여줄 것이냐는 물음입니다. 이걸 켜짐으로 누르게되면 아래와같이 메뉴가 생기기 때문에 조금 더 편리하게 사용하고 확인할 수 있습니다.
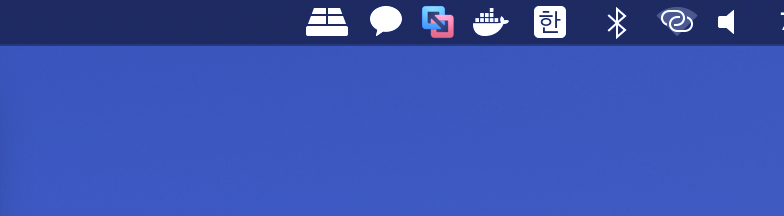
오늘은 맥에서 외장 메모리를 사용해서 읽고 쓸수있도록 만들어주는 앱인 NTFS for Mac 을 소개해 드렸습니다. 그리고 추가적으로 간단한 파일시스템의 개요와 우리가 현재 사용하는 파일시스템의 종류에 대해서 알아보았습니다. 깊게 알 필요는 없지만 자주 사용하고 불편함을 없애기 위해 조금씩 알아두는것도 좋을것 같네요.
'쿤즈 IT > App 기기 리뷰' 카테고리의 다른 글
| iOS14 업데이트시 카메라 무음 지원 안되요! (0) | 2020.09.24 |
|---|---|
| 새로운 엣지(Edge) 브라우저! 액티브엑스(ActiveX) 동작 방법 (2) | 2020.09.23 |
| 사진 누끼따는 방법 (feat. 맥북에서 설치 없이 내장 기능으로 간단히) (2) | 2020.09.06 |
| 아이폰 카메라 셔터음 무음 만들기 (iOS 13.6 업데이트 필수) (0) | 2020.08.20 |
| 코로나 QR코드 체크인 하는 방법 (네이버, 카카오) (0) | 2020.08.18 |




댓글