블로그를 하거나 사진을 편집할때 가장 많이 사용하는 기능이 바로 누끼입니다. 필요없는 부분은 없애고 필요한 부분만을 남기면서 배경은 투명하게 만드는 기능이죠. 또한 누끼를 딴 사진은 다른 사진에 바로 붙여서 편집할 수도 있습니다. 이러한 누끼의 기능을 사용하기 위해서 여러가지 앱들을 사용합니다.

이번 포스팅에서는 포토샵이나 기타 설치하는 앱 없이 기본 내장 기능으로 사진의 누끼를 따는 간단한 방법에 대해서 알려드리도록 하겠습니다. 참고로 맥북에서 사용하는 기능입니다.
미리보기앱. 잘 모르지만 생각보다 간단한 사진 편집기능
macOS 를 사용하는 맥북에서 사진을 보기위해서 더블클릭을 하면 미리보기앱이 작동합니다. 이 미리보기 앱으로 사진을 편집할수 있다는걸 아시나요? 저도 처음에는 단순히 사진 크게 보는 용도로만 사용했었습니다. 그런데 미리보기앱을 이용해서 편집할 수 있는 기능이 있다는걸 발견했네요. 우선 사진 하나을 가져왔습니다.
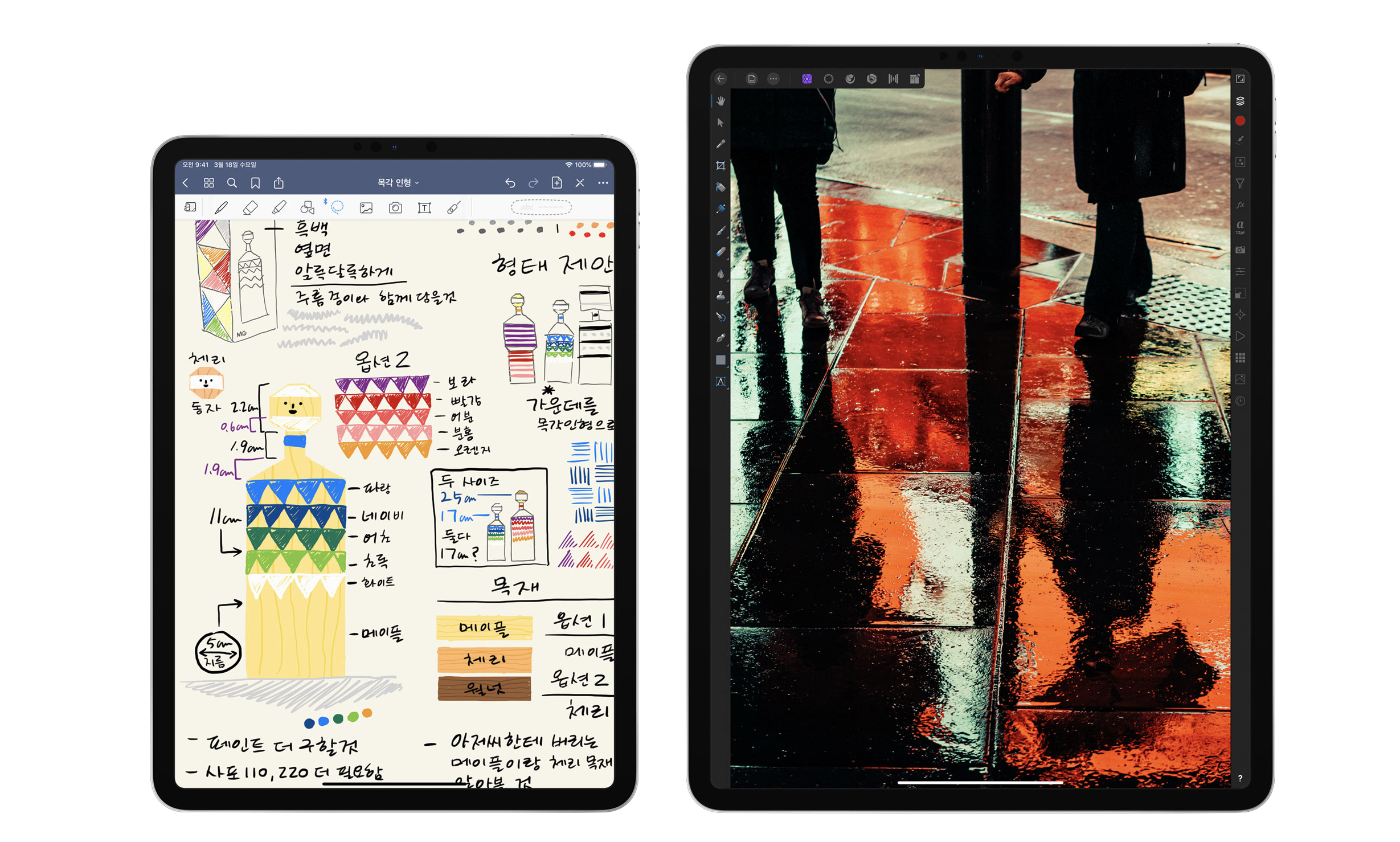
▲ 위 사진은 배경이 흰색인 사진입니다. 이 사진의 배경을 지우는 누끼를 해보고 저장해보도록 하겠습니다. 우선 사진을 더블클릭하면 사진 미리보기 앱이 등장합니다.
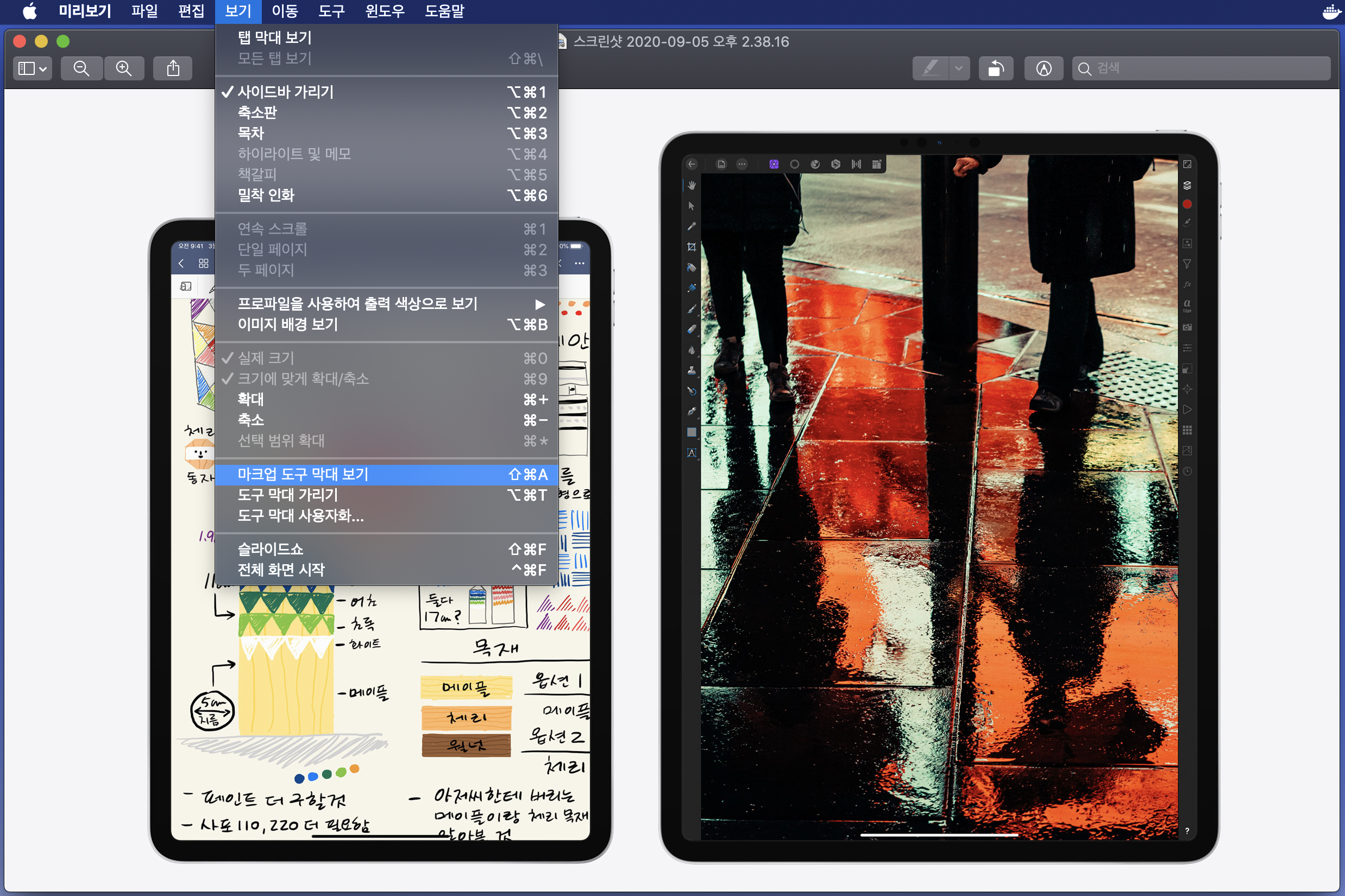
▲ 미리보기 앱에서 상단에 메뉴에서 [보기] 를 선택하시고 [마크업 도구 막대 보기] 를 선택해 줍니다. 단축키로도 간단하게 마크업 도구를 보실 수 있습니다. 단축키는 [Command + Shift + A] 입니다.

▲ 마크업 도구막대를 클릭하면 상단에 편집 도구들로 보이는 툴이 등장합니다. 펜이나 형광팬으로 추가적인 그림을 그릴수 있으며 박스나 텍스트 혹은 사진의 크기를 변경하는 간단한 작업도 가능합니다. 우리의 목적은 누끼이기 때문에 왼쪽에서 두번째 [인스턴트 알파] 도구를 선택합니다.

▲ 누끼를 따고자 하는 곳에 마우스를 올리도 살짝 드래그를 해서 조절할 수 있습니다. 저는 배경을 없앨 예정이기 때문에 흰 공간에 마우스를 올리고 살짝 드래그하면 붉은 표시가 나타납니다. 저부분들을 모두 제거해 줄것입니다.
생각보다 간단하게 경계부분들을 자동으로 선택해줘서 너무 편했습니다. 선택이 되면 Delete 버튼을 눌러서 배경을 삭제해줍니다.
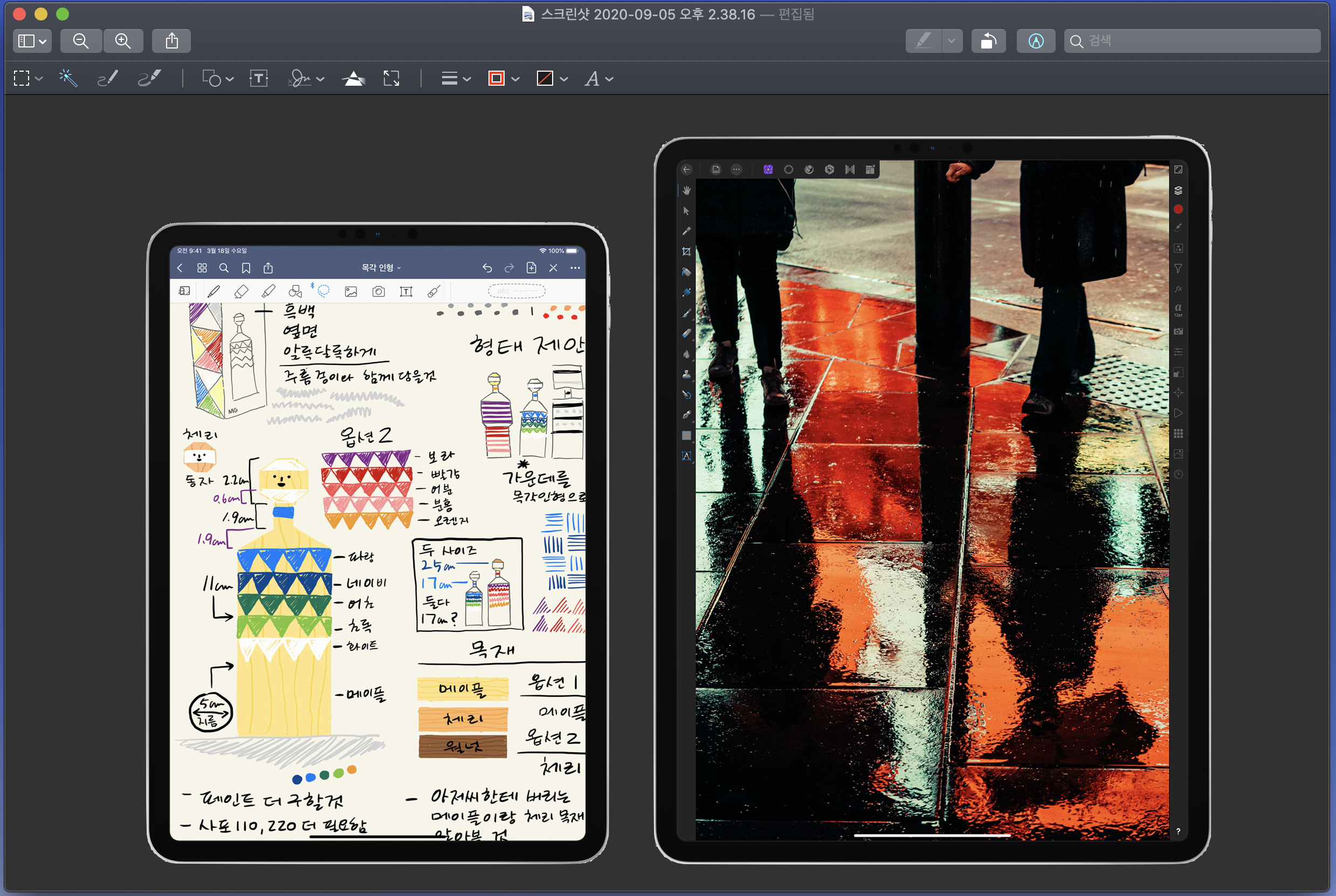
▲ 이렇게 깔끔하게 배경이 사라집니다. 이제 파일은 png 파일로 저장하면 배경이 없는 누끼형태의 사진이 완성됩니다. 생각보다 쉬워서 매우 유용하게 사용중입니다.
오늘은 맥북의 macOS 에서 별도의 앱 설치 없이 기본 내장앱인 미리보기 앱을 통해서 누끼를 따는 방법을 알아보았습니다. 아직 윈도우의 사용 기간이 길다보니 맥북의 macOS 와 더욱 친해지려면 먼것 같지만 하나씩 알아가는 중입니다.
'쿤즈 IT > App 기기 리뷰' 카테고리의 다른 글
| iOS14 업데이트시 카메라 무음 지원 안되요! (0) | 2020.09.24 |
|---|---|
| 새로운 엣지(Edge) 브라우저! 액티브엑스(ActiveX) 동작 방법 (2) | 2020.09.23 |
| 맥북에서 USB 또는 외장하드 인식하는 방법 (feat. 파일시스템) (0) | 2020.08.22 |
| 아이폰 카메라 셔터음 무음 만들기 (iOS 13.6 업데이트 필수) (0) | 2020.08.20 |
| 코로나 QR코드 체크인 하는 방법 (네이버, 카카오) (0) | 2020.08.18 |




댓글